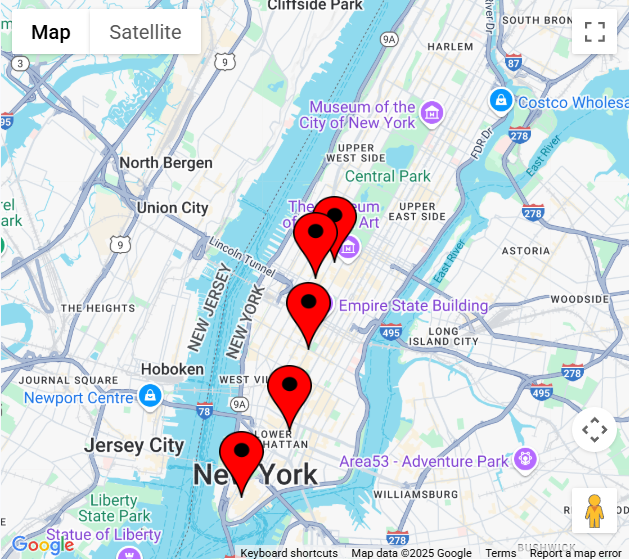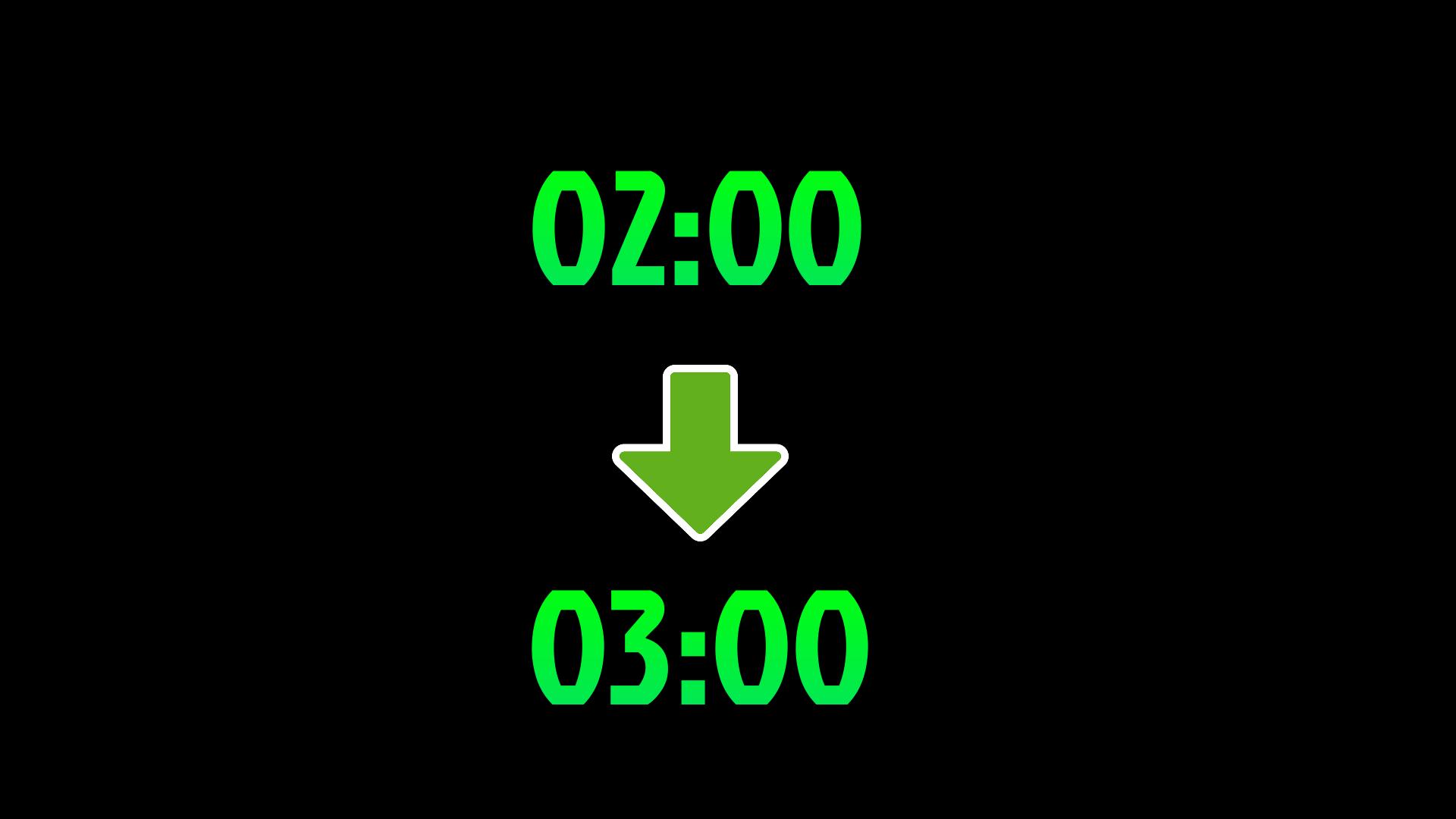We’d like to introduce you to a complete guide on how to create a map using the Google My Maps online service. As of today, this tool is completely free.
So here are the steps.
Search for ‘Google My Maps’ on Google (or use this link):
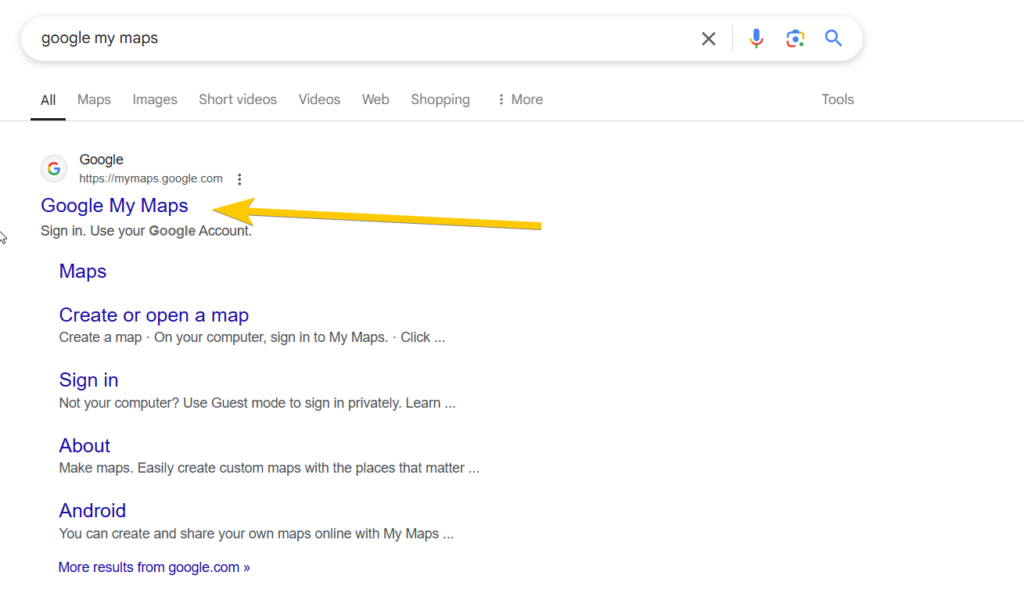
In the next step, sign in to your account. If you’re already logged into Google, this step will be skipped.
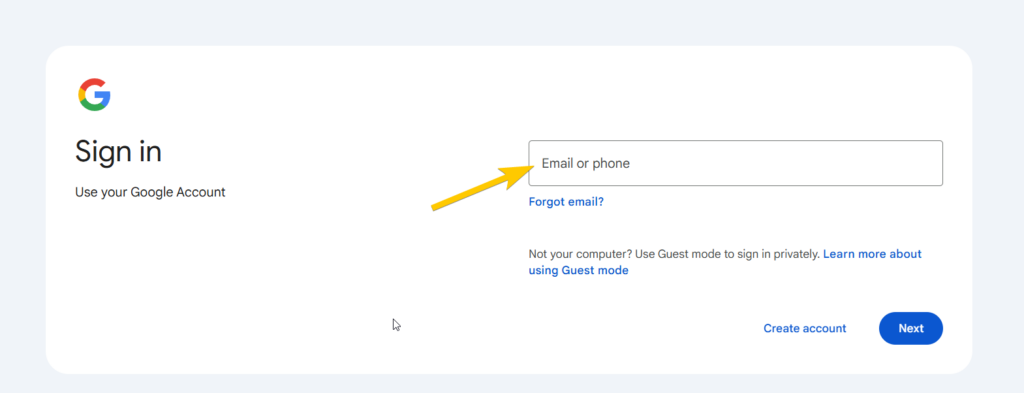
Then, click the ‘Create a new map’ button.
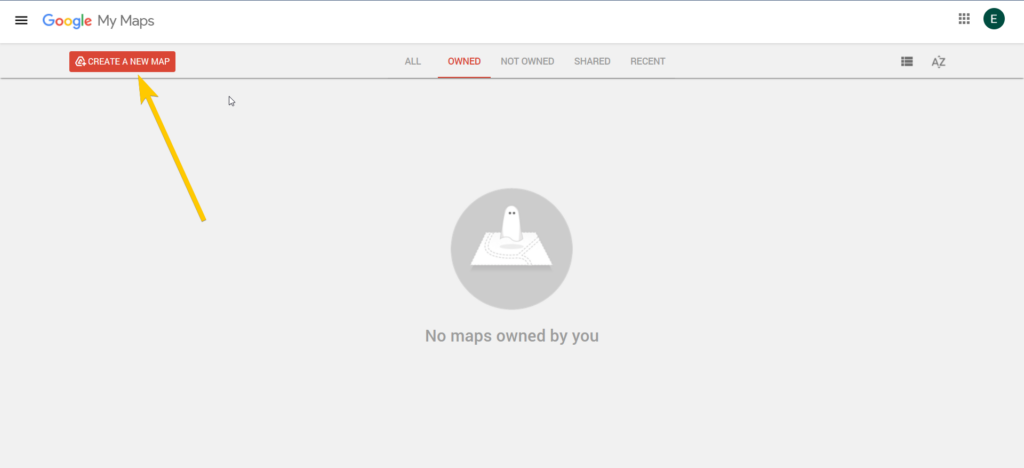
Basically that’s it. You’ll see a map now.
Click on the “Untitled map” text. It will open a popup where you can set your map’s name and description:
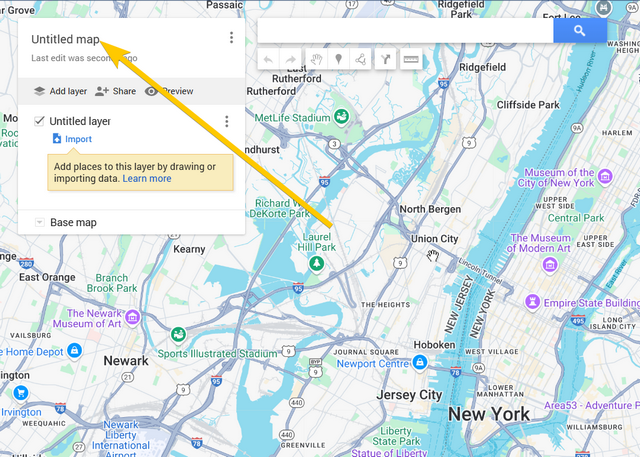
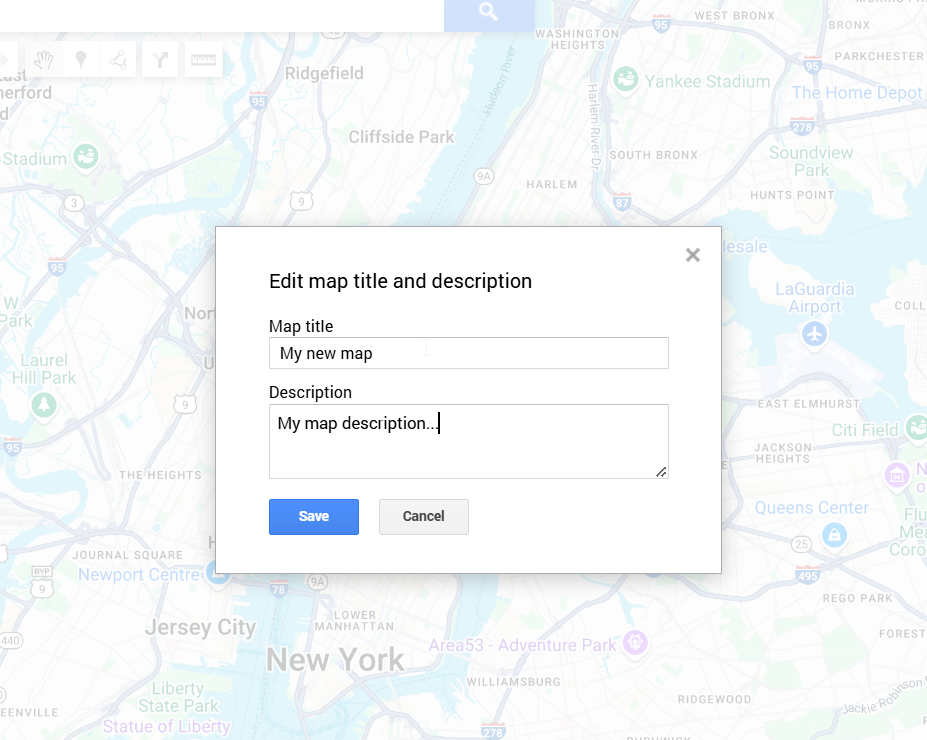
Click on “Untitled layer” text and give your map layer some name, e.g. restaurants:
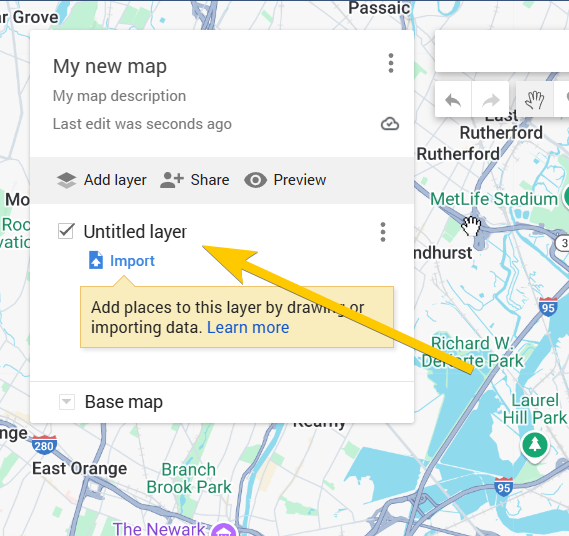
After this start adding some markers on the map. There are several ways how you can do it.
How to add markers from a keyword (e.g. restaurants)
Let’s say you want to add some restaurants near the place you see on the map now. For the purpose of this tutorial I opened Manhetten view, then I typed restaurants in the search box, and some variants showed up:
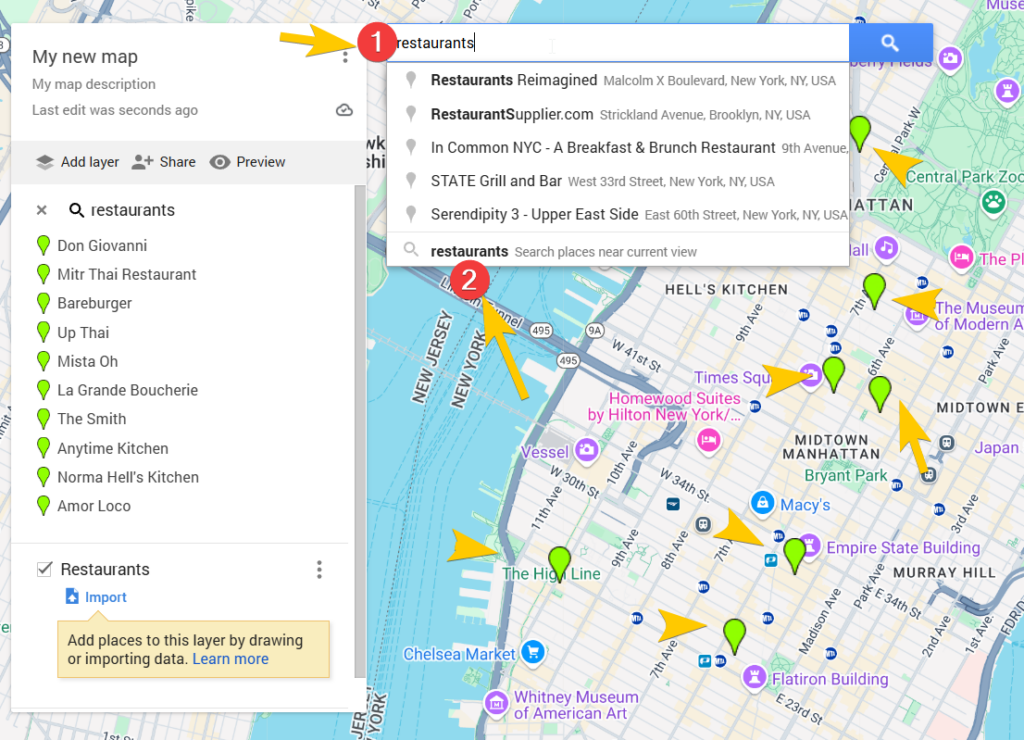
The last item “restaurants -> Search places near current view. After click I saw these green markers.
However they are not really added to the map yet. To add them to our map, you need to hover the map over one of the objects in the left sidebar and click “Plus” button:
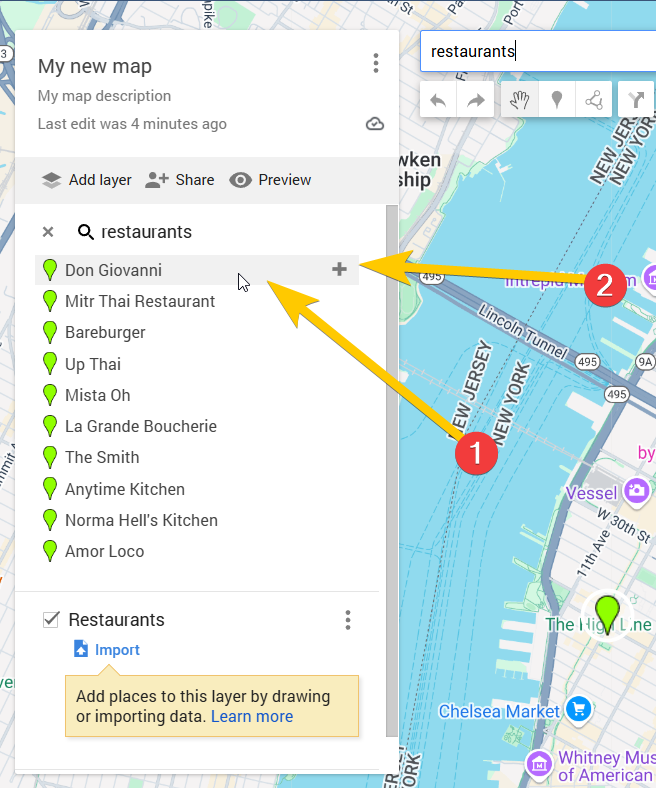
You’ll see that it was added under your layer “Restaurants” and it will also became a blue marker on your map:
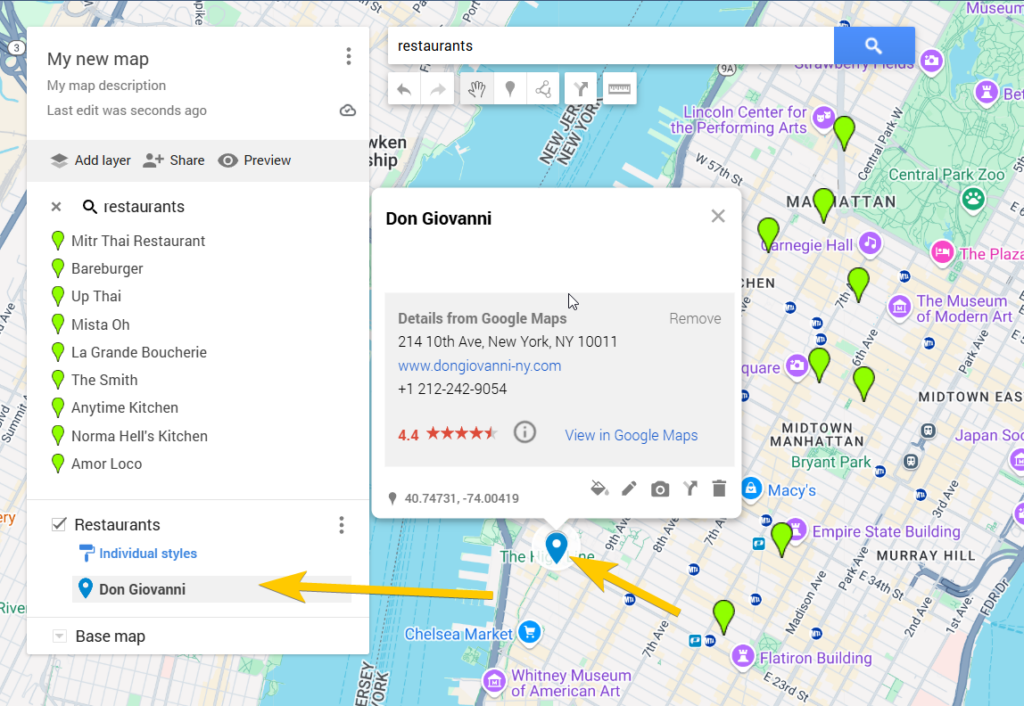
Then, add more restaurants from the green markers list to your map:
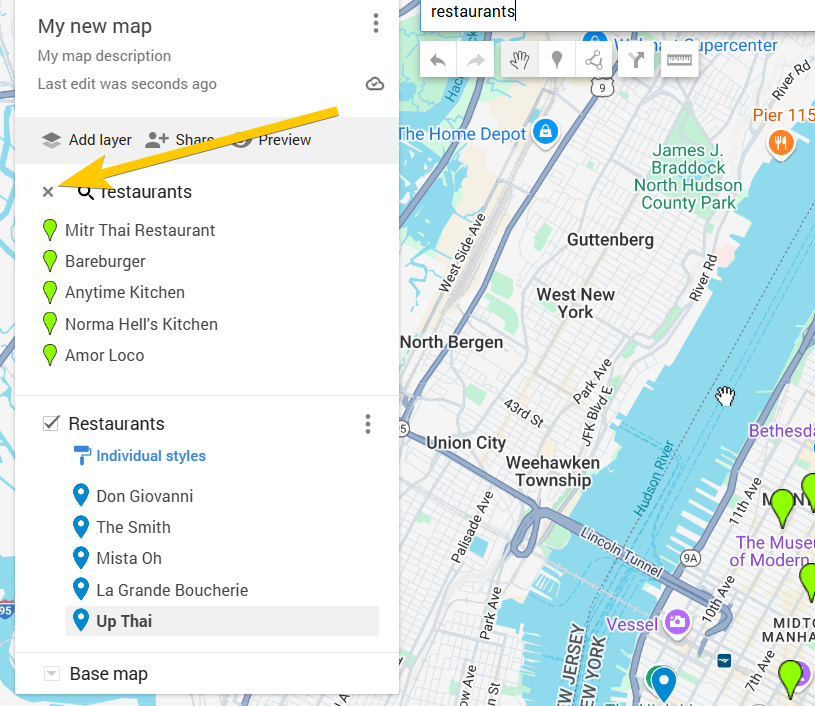
After you finished, click “X” button to delete the restaurants (markers) you don’t want to add into your map.
So this way a way to add markers into Google My Map using search.
How to directly add a marker
You also can directly add a marker.
In order to do this, click on a “Marker” icon below the search box:
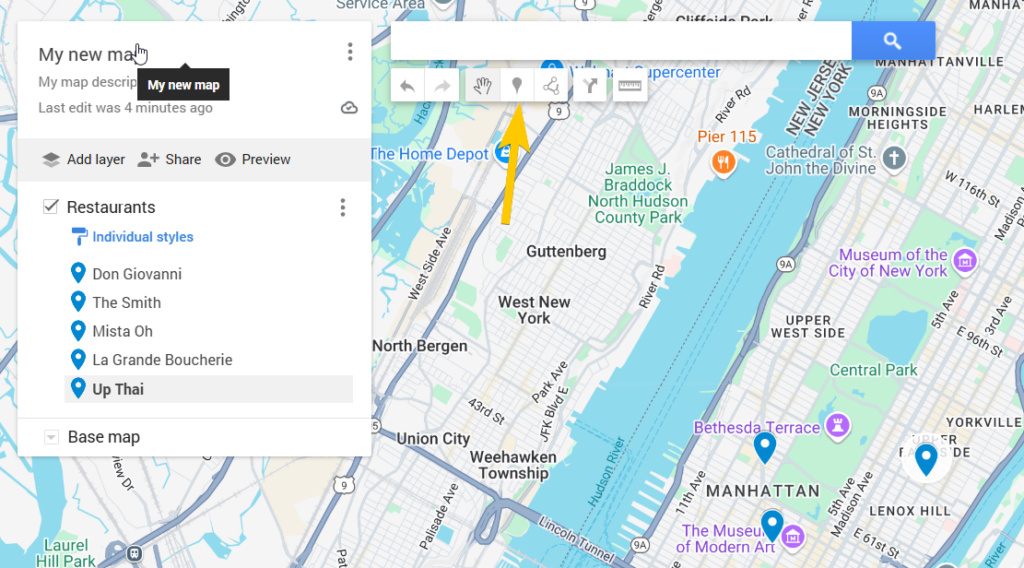
After you clicked, you’ll see that the icon became “activated” (it changed color to black):
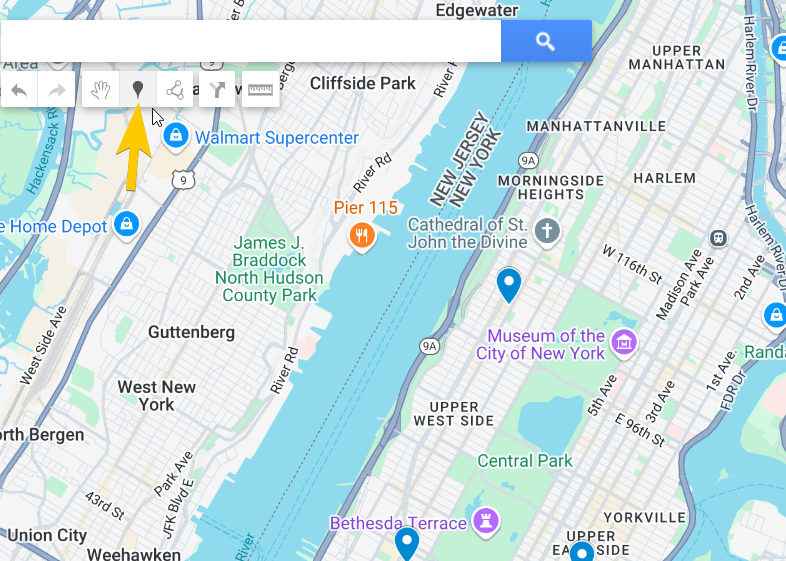
It means now you can left click on any place on the map and it will add a marker pin there. E.g. I left clicked here (see arrow #1). I added the place title and description (#2, #3), then clicked “Save” (#4):
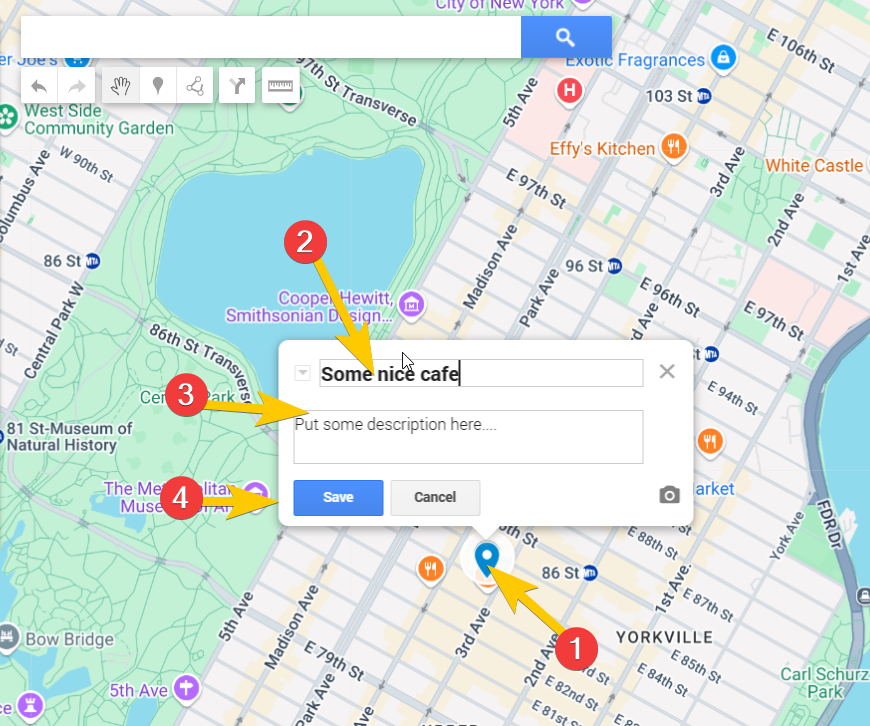
How to edit existing markers on Google My Map
If you want to edit some of markers you added, either click on the marker on the map or in the left sidebar, then click “Edit” icon in the opened popup:
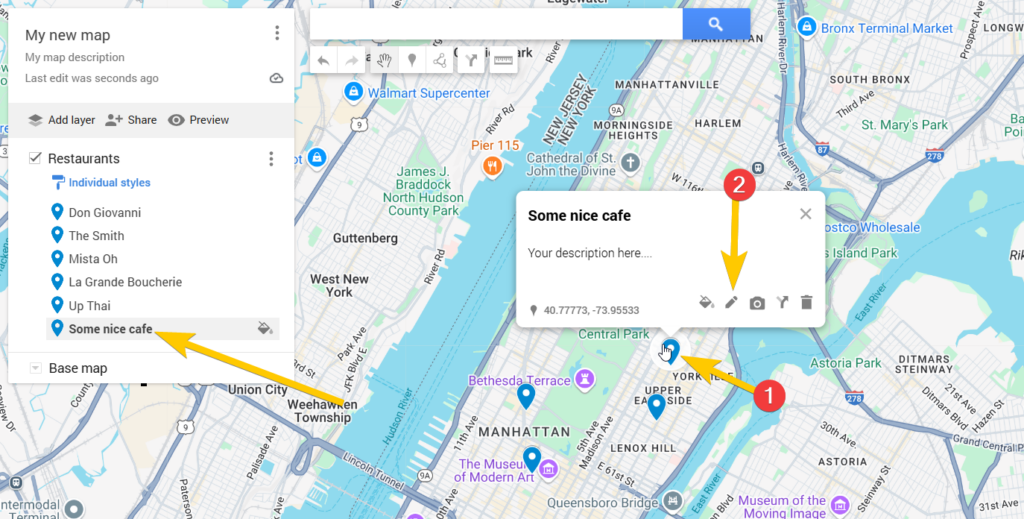
How to change marker color
If you want to change marker color, first select a marker, then click on the Palette icon and pick a color:
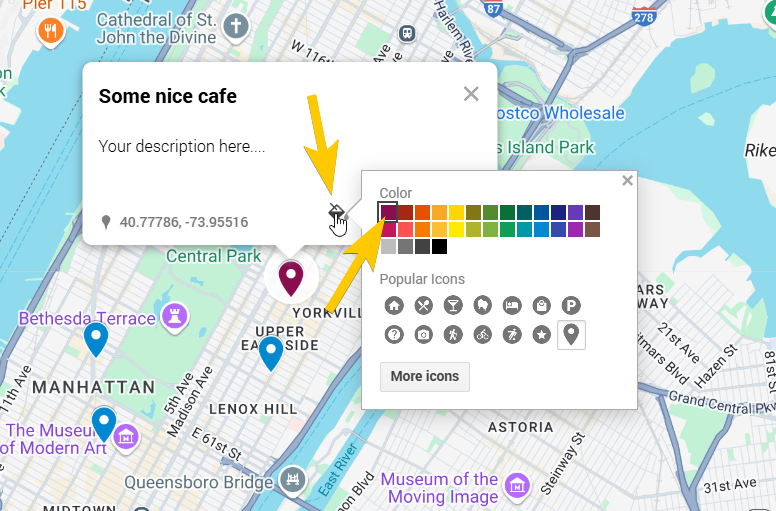
It will immediately change the marker color.
How to change marker icon
In the same popup you also can change the marker icon:
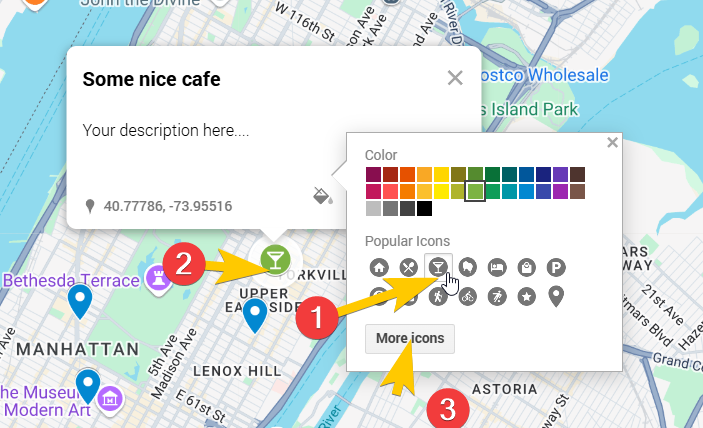
Click “More icons” to see more variants.
How to add photo or picture
Select a marker and click the Photo icon. You’ll see a window either to upload a file or paste some image URL.
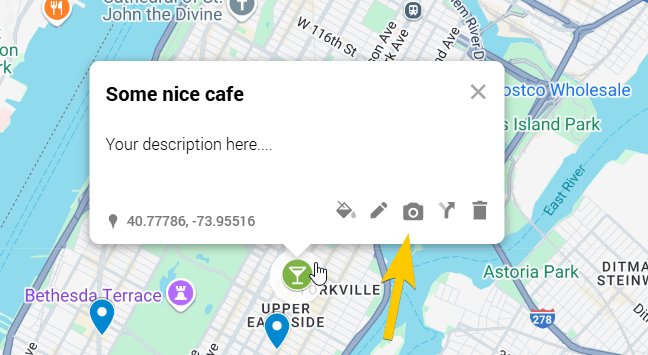
How to hide a layer
Click on the checkbox near the layer name to hide it temporarily:
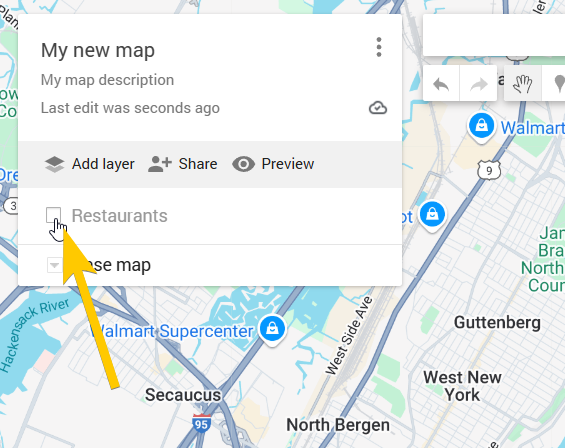
You can click again to return the hidden markers.
How to change Google My Map format
Click “Base map” in the left menu and pick from the presented variants.
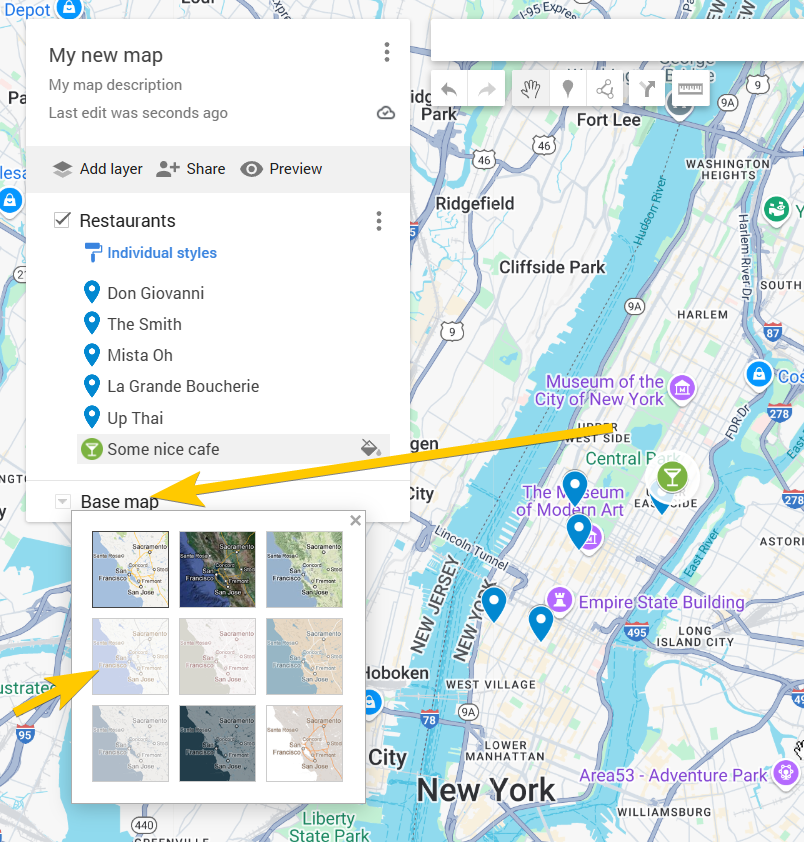
E.g. this map format allows to hide some elements and text from the map that can be distracting for the purpose of your map:
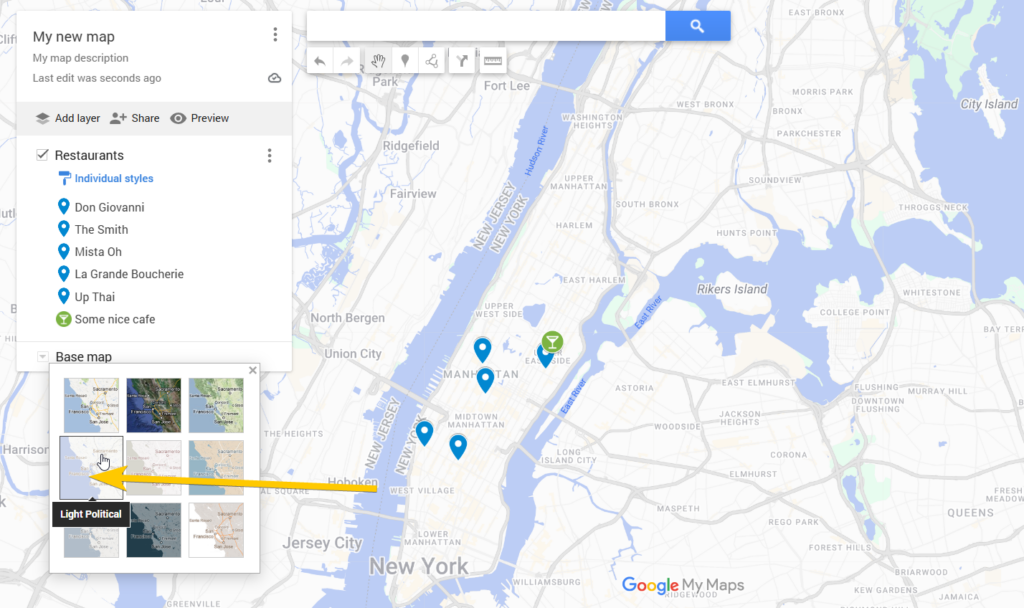
This way you will be able to highlight the markers you want to show here.
How to add a new layer
Click “Add layer” if you want more layers on the map. E.g. if tyou want to create a map of different dining places, you can create “Restaurants”, “Pizzerias”, “Cafeterias” layers etc. You can choose different style for each layer (e.g. different color or different icons.)
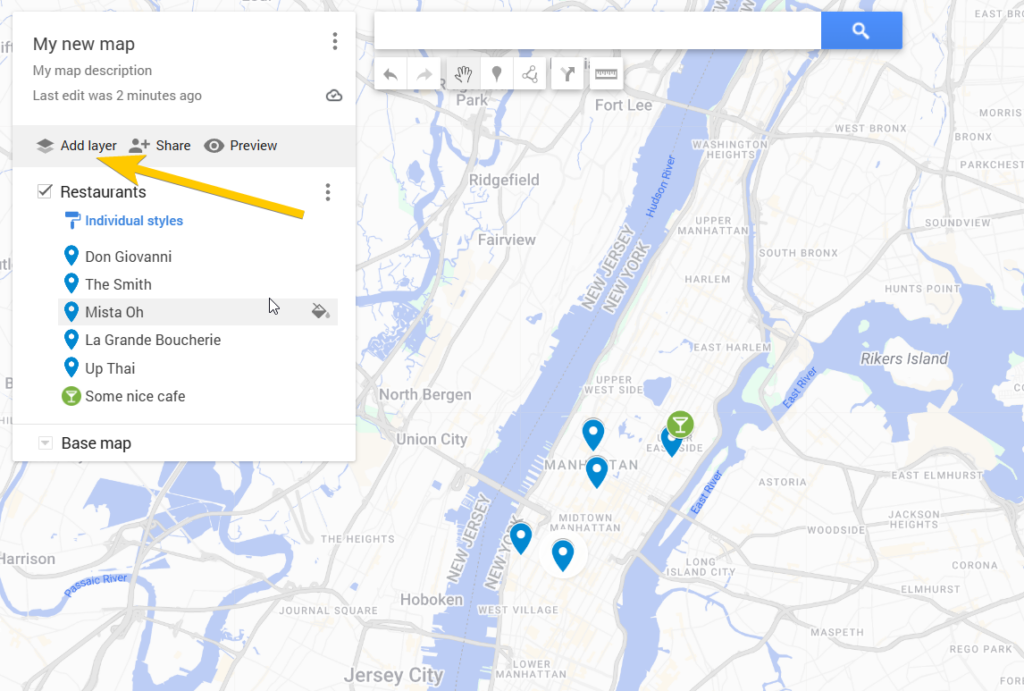
How to set uniform style for a layer markers
If your markers in one layer have different styles, but you want them to look similar, click “Individual styles” in the left menu. Choose “Uniform style” variant.
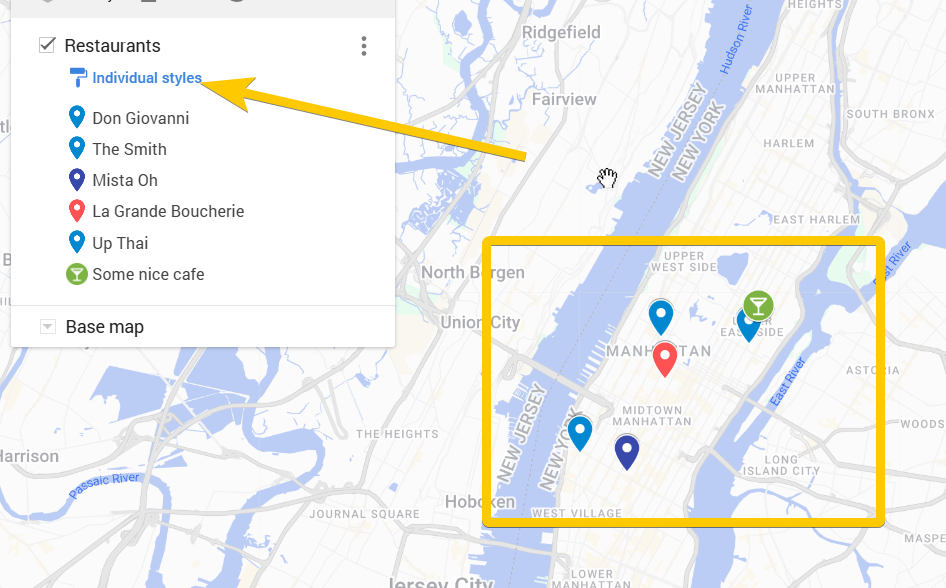
Then click on the “Palette” icon near “All items”:
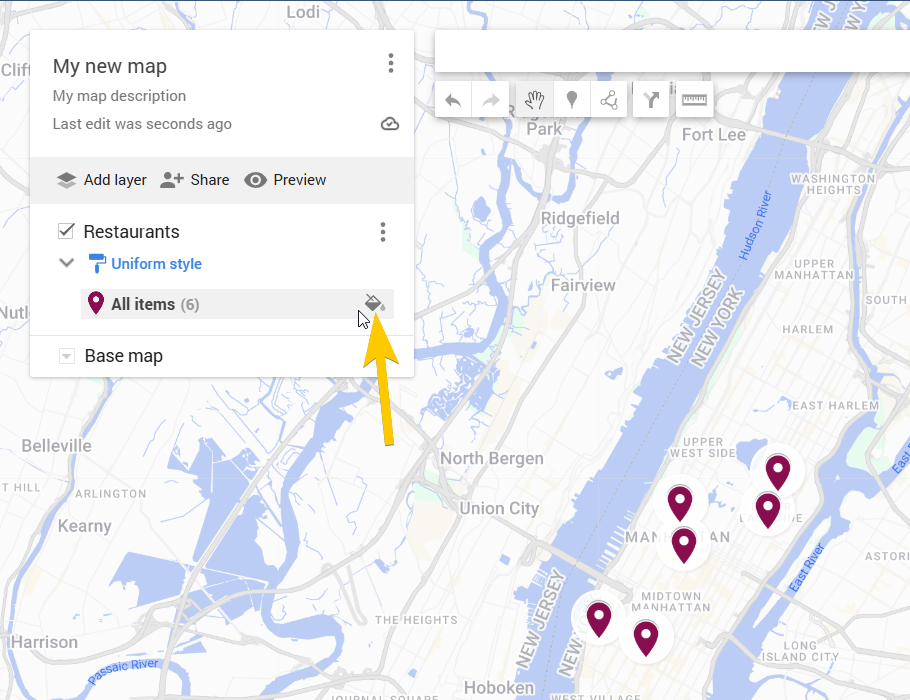
You’ll see the popup to pick a color or marker type.
How to share the map
Click “Share” button:
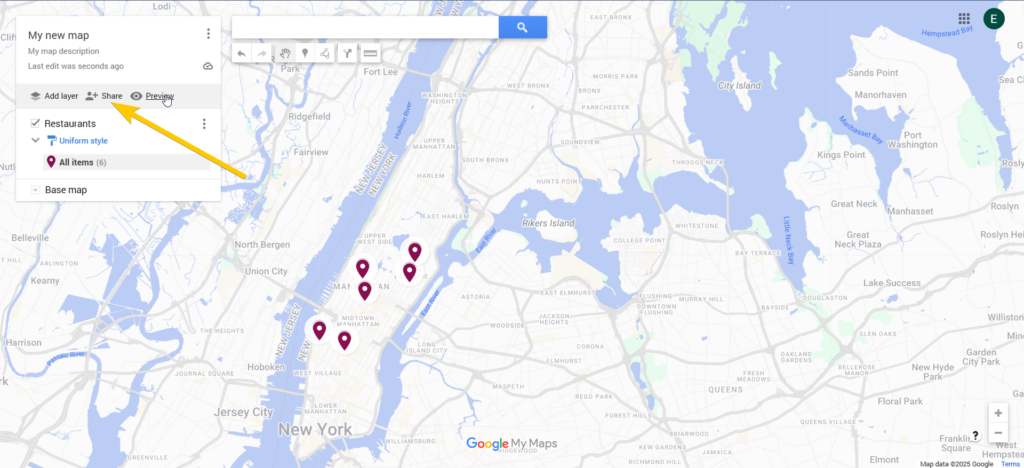
To make the map public check these 2 checkboxes:
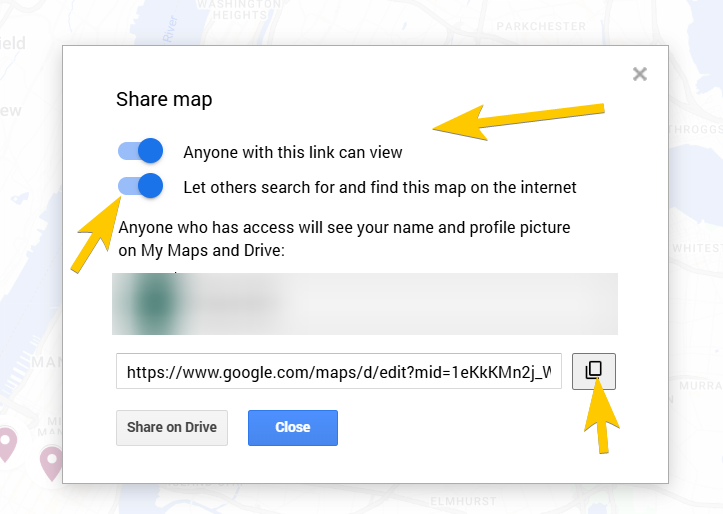
Click “Copy” icon to copy the map link if you want to share it with some one.
How to embed (insert) the map on your website
Click the 3 vertical dots icon and select “Embed on my site”:
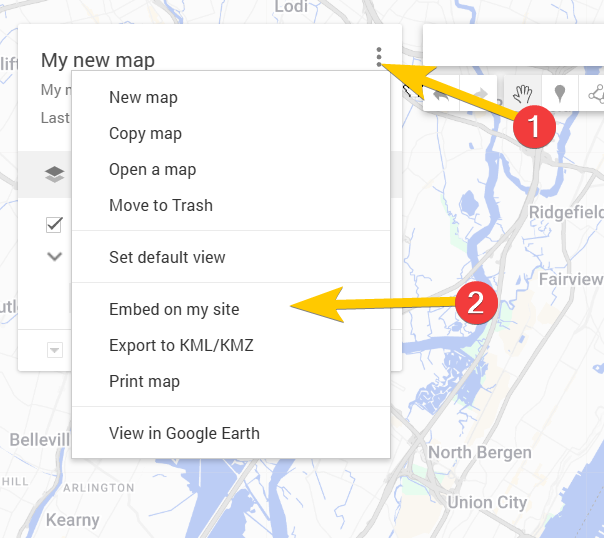
Copy the HTML code from the opened popup:
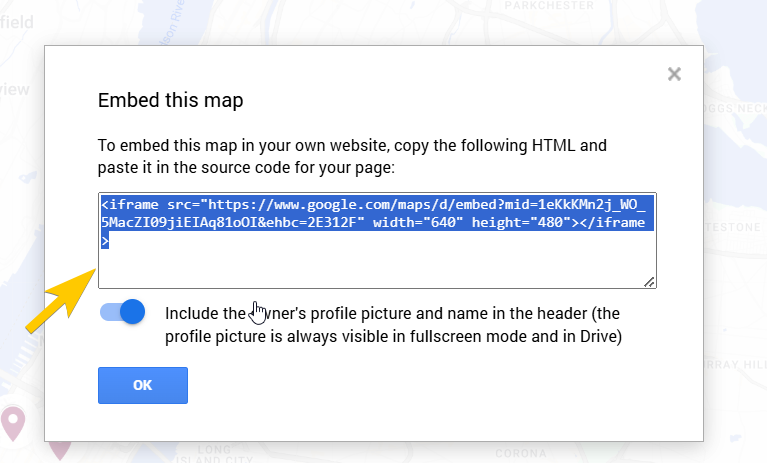
Now you can insert this code on your website.
Hope, this tutorial helped.
If you have some complex request about creating a map for your business or for some social purposes, and you want to get a paid consultation or want us to create a map for you, please describe your task below.
Have a good day!